Inhaltsverzeichnis
- Einleitung
- Schritt für Schritt Anleitung
- Prüfen der lokalen EnVita Mandant-Informationen in SAmAS
- Mögliche Fehlerquellen
Einleitung
Ab 2025 müssen Unternehmen in Deutschland E-Rechnungen verwenden! Sie sollten sich jetzt auf diese wichtige Änderung vorbereiten, um die neuen gesetzlichen Vorgaben zu erfüllen. E-Rechnungen bieten viele Vorteile: Sie ermöglichen eine schnellere und effizientere Bearbeitung und reduzieren den Papierverbrauch.
Im Gegensatz zu herkömmlichen Papierrechnungen werden E-Rechnungen in einem strukturierten elektronischen Format erstellt und versendet. Das macht die Bearbeitung schneller und verringert die Wahrscheinlichkeit von Fehlern.
Es gibt verschiedene Formate für E-Rechnungen, wie zum Beispiel XRechnung und ZUGFeRD, die je nach Bedarf und gesetzlichen Anforderungen genutzt werden können.
- XRechnung: Ein deutsches Standardformat für E-Rechnungen, der von der „Koordinierungsstelle für IT Standards“ (KoSIT) entwickelte wurde und bereitgestellt wird, das speziell für die öffentliche Verwaltung entwickelt wurde. Die XRechnung ist ein rein strukturiertes Datenformat, d. h., die Inhalte einer Rechnung sind spezifiziert und können automatisch elektronisch weiterverarbeitet werden.
- ZUGFeRD (Zentraler User Guide des Forums elektronische Rechnung Deutschland): ZUGFeRD ist ein branchen übergreifendes hybrides Datenformat (PDF-Datei mit eingebetteten XML-Daten) für den elektronischen Rechnungsdatenaustausch, das vom Forum elektronische Rechnung Deutschland (FeRD) – mit Unterstützung des Bundesministeriums für Wirtschaft und Energie – erarbeitet wurde. Das ZUGFeRD-Datenformat basiert auf der Richtlinie 2014/55/EU vom 16. April 2014 über die elektronische Rechnungsstellung bei öffentlichen Aufträgen und auf der am 28. Juni 2017 veröffentlichten Norm EN16931. Dieses Datenformat ermöglicht es, die Rechnung sowohl visuell als auch maschinenlesbar zu übermitteln.
Unsere Software verwendet das Format ZUGFeRD in der Version 2.1 mit der ZUGFeRD Comfort (EN 16931) Variante.Diese erweiterte Variante enthält zusätzliche Informationen, wie z.B. detaillierte Artikelbeschreibungen oder Zahlungsbedingungen, die für komplexere Transaktionen nützlich sein können.
Schritt für Schritt Anleitung
Um eine eine elektronische Rechnung im ZUGFeRD-Format erstellen zu können muss die Version 21.30 oder höher installiert sein. Verwenden Sie diese Version nicht, so schauen Sie in ihrem Downloadportal nach oder kontaktieren Sie den Support unter support@samas.de.
- Melden Sie sich mit Ihrem Benutzer bei der EnVita Plattform an. Wenn Sie noch nicht bei EnVita.One registriert sind, dann folgen Sie bitte dieser Anleitung (hier klicken).
- Prüfen Sie nach der Anmeldung, ob das Zahnrad Symbol neben Ihrem Benutzernamen zu sehen ist. Wenn dies nicht der Fall ist, dann haben Sie aktuell keine Moderator Berechtigungen. Bitte informieren Sie in diesem Fall Ihren EnVita Moderator. Wenn Sie nicht wissen, wer der Moderator ist, dann melden Sie sich gerne bei uns im Support, damit wir dies einmal für Sie prüfen.

- In den Einstellungen muss nun geprüft werden, ob die benötigten Daten für Ihr Unternehmen (Rechnungsersteller) gepflegt sind. Öffnen Sie dafür den folgenden Bereich:
Folgende Angaben sind für das ZUGFeRD Format verpflichtend:
- Bezeichnung (Standard hinterlegt)
- Straße und Hausnummer
- Postleitzahl
- Ort
- Land
- Wechseln Sie danach in den folgenden Bereich und hinterlegen Sie hier Ihre Rechnungsinformationen (hinterlegen Sie für die Bankverbindung ihr Hauptgeschäftskonto):
Folgende Angaben sind für das ZUGFeRD Format verpflichtend:
- Steuernummer
- Umsatzsteuer-ID
- Wenn Sie alle Daten hinterlegt haben, dann melden Sie sich mit einem Benutzer in SAmAs an, welcher bei EnVita registriert ist und Administratorrechte besitzt. Wählen Sie nach der Anmeldung die folgende Option, die Ihnen nun angezeigt werden sollte:

- Es öffnet sich das folgende Fenster, starten Sie jetzt den Vorgang um den Mandant von EnVita abzurufen:

- Die Daten wurden für das lokale System abgerufen. Schließen Sie nun das Fenster:

- Stellen Sie nun noch sicher, dass Ihre Dokumentvorlage für die Rechnung beim Rechnungsdruck als PDF Datei erstellt wird. Öffnen Sie dafür die Standardtabelle "Dokumentvorlagen" ("Daten" -> "Standardtabellen" -> "Arbeitsmedizin" -> "Dokumentvorlagen") und prüfen Sie hier, ob für die gewünschte Vorlage der Typ "PDF-Dokument" gewählt ist. Ist dies nicht der Fall, dann bearbeiten Sie den Eintrag:

- Jetzt müssen für die Probanden/Arbeitgeber, die Rechnungen im ZUGFeRD Format erhalten sollen (Rechnungsempfänger), die benötigten Daten hinterlegt werden. In den Probanden/Arbeitgebern müssen die folgenden Informationen hinterlegt sein:

Folgende Angaben sind für das ZUGFeRD Format verpflichtend:
Arbeitgeber
- Arbeitgebername
- Straße
- PLZ
- Ort
- Land
Proband
- Nachname
- Straße
- PLZ
- Ort
- Land - Starten Sie anschließend SAmAs einmal neu!
- Wenn Sie alle o.g. Schritte befolgt haben, dann kann nun eine Rechnung im ZUGFeRD Format erstellt werden. Wählen Sie in einer Rechnung den Rechnungsdruck, wählen Sie in der Vorlagenauswahl eine Dokumentvorlage mit dem Typ "PDF-Dokument" und erstellen Sie dann das Rechnungsdokument:

- Das Rechnungsdokument wird im ZUGFeRD Format erstellt:

- Speichern Sie die Datei anschließend noch in SAmAs:

- Die generelle Information, ob es sich bei einer erstellten Rechnung um das ZUGFeRD-Format handelt, wird Ihnen an den nachfolgenden zwei Stellen angezeigt:
In der Rechnungsliste ("Kartei" -> "Rechnungen") finden Sie die Information in der Spalte "Rechnungsformat": Bei der Bearbeitung eines Dokuments (Arbeitgeber öffnen -> "Dokumente" -> Eintrag auswählen ->
Bei der Bearbeitung eines Dokuments (Arbeitgeber öffnen -> "Dokumente" -> Eintrag auswählen ->  )
)
finden Sie die Information an folgender Position:
Prüfen der lokalen EnVita Mandant-Informationen in SAmAS
- Wenn Sie Schritt 7. der o.g. Anleitung befolgt haben und prüfen möchten, welche EnVita Mandant-Informationen aktuell lokal auf dem System vorliegen, dann öffnen Sie zuerst die erweiterten SAmAs Einstellungen ("Daten" -> "Einstellungen" -> "Erweiterte Einstellungen" / bitte kontaktieren Sie den zuständigen SAmAs Administrator, wenn Ihnen das Passwort für die erweiterten Einstellungen nicht bekannt ist).
- Lassen Sie sich im Bereich "Zentrum" die aktuellen Mandant-Informationen anzeigen:

- Hier sehen Sie die aktuellen EnVita Mandant-Informationen. Sollten die Daten nicht aktuell sein, dann können diese (müssen zuerst in EnVita aktualisiert werden) entweder in diesem Fenster mit
 oder wie in der o. g. Anleitung (Schritt 7.) mit
oder wie in der o. g. Anleitung (Schritt 7.) mit neu abgerufen werden:
neu abgerufen werden:
Mögliche Fehlerquellen
LineID must be unique


Adressdaten des Rechnungsempfängers unvollständig
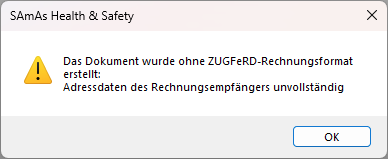
- Name des Rechnungsempfänger
- Straße + PLZ + Ort
- Land
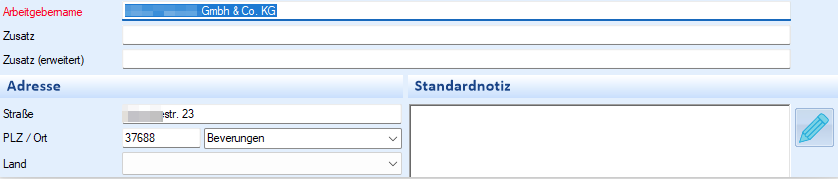
Interne ID: 15767, 15768, 15748
War dieser Artikel hilfreich?
Das ist großartig!
Vielen Dank für das Feedback
Leider konnten wir nicht helfen
Vielen Dank für das Feedback
Feedback gesendet
Wir wissen Ihre Bemühungen zu schätzen und werden versuchen, den Artikel zu korrigieren